1. 개요
우분투와 윈도우가 멀티 부팅이 되도록 셋팅된 컴퓨터로 작업 중,
우분투 용량이 부족하게 되어 우분투 파티션 크기를 조정이 필요하게 되었습니다.
1TB HDD에 500GB 정도를 우분투 16.04를 설치하여 사용하던 중
1TB HDD 전체를 우분투 파티션으로 조정을 하는 것이
이번 포스팅의 목표입니다.
설치된 OS는 SSD에 Windows 10 pro가 설치되어 있고,
1TB HDD에 500GB를 할당하여 Ubuntu 16.04 LTS가 설치되어 있었습니다.
VMware 같은 가상 머신에 설치한 우분투가 아닌
PC에 직접 설치된 우분투 파티션 크기 변경입니다.
2. 준비 사항
기존 설치된 우분투의 파티션 크기를 조정하기 위해서는
설치된 우분투로의 부팅이 아닌 부팅 USB를 이용한 Live mode로의 우분투 부팅이 필요합니다.
기타 다른 방법이 있을 수도 있지만,
우분투 부팅 USB를 이용하여 Live mode로 부팅 이후,
GParted를 이용하여 설치된 우분투의 파티션을 조정하는 것이 가장 편한 방법이었습니다.
이번 포스팅에서는 우분투 부팅 USB를 이용하여
기존 설치된 우분투의 파티션을 조정하는 내용을 다룰 예정이고,
기존 설치된 우분투의 버전은 16.04이고,
우분투 부팅 USB의 우분투 버전은 20.04입니다.
우분투 버전이 달라도 GParted를 이용 가능한 Live mode를 이용한다면
파티션의 크기 조정이 가능합니다.
Ubuntu 20.04 부팅 USB 만들기_우분투_부팅USB_Windows 10
1. 개요 2020년 4월 말 우분투 20.04 LTS 버전이 나왔습니다. 학부생부터 14.04와 16.04를 주력으로 사용하였는데, 어느새 20.04 버전이 나왔네요. 우분투 버전 업그래이드나, 새로 설치하고, 복구와 복원�
heisanbug.tistory.com
우분투 부팅 USB는 위의 포스팅을 참고하여 만드시면 됩니다.
3. Live mode 부팅
Live mode로 부팅하기 위해 컴퓨터를 재시작합니다.
부팅 USB를 꽂고,
https://blog.naver.com/PostView.nhn?blogId=eternalguard&logNo=221548181687
바이오스 부팅 순서 바꾸기, 모두 정리.
컴퓨터를 새로 구입하거나 포맷할 때 운영체제를 설치해야 합니다. 그런데 일반적인 경우. 보통은 설정해주...
blog.naver.com
부팅 우선순위를 USB로 바꿔 부팅을 합니다.
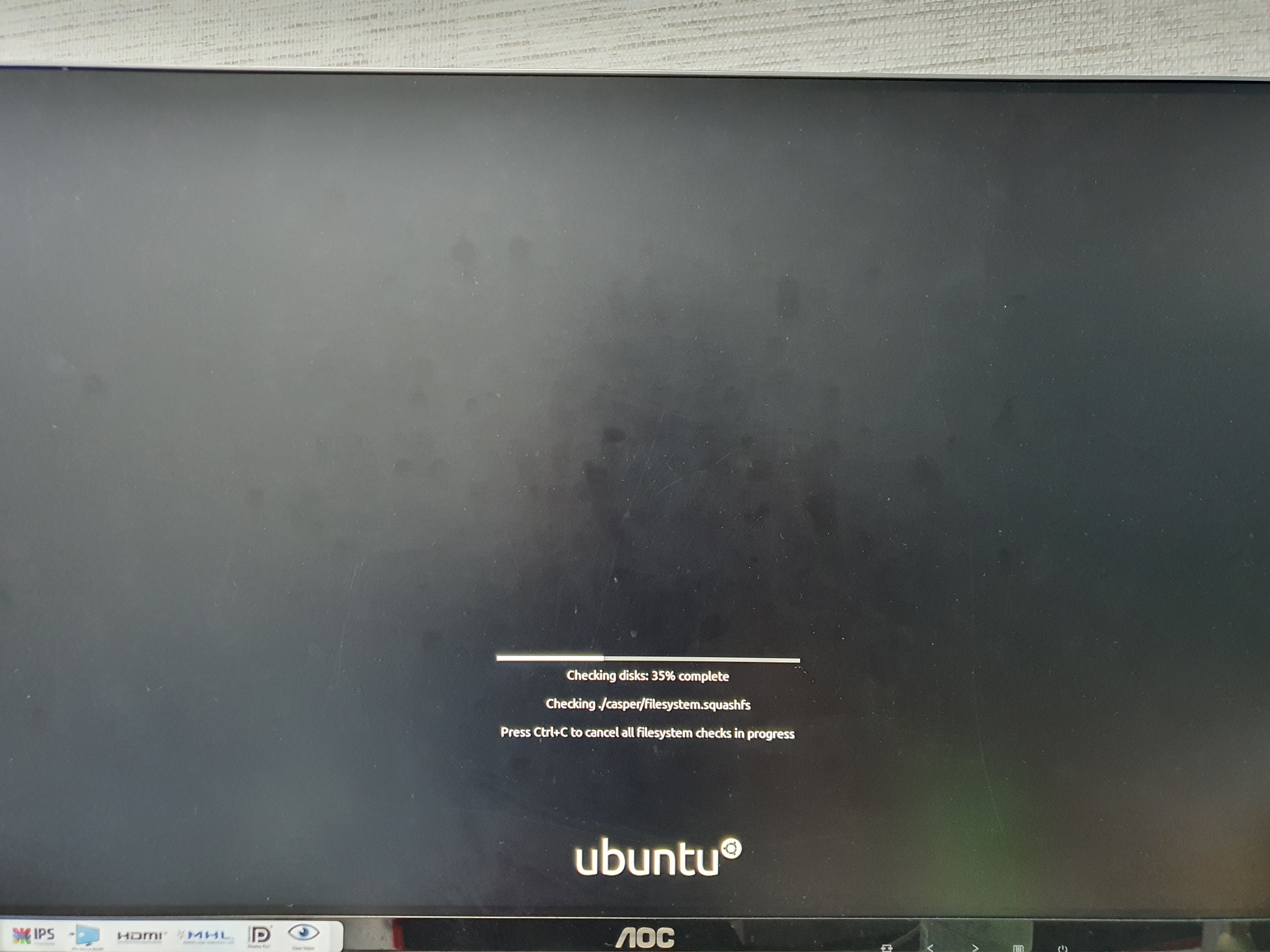
이번 포스팅은 Ubuntu 20.04 부팅 USB를 이용하여 Live mode로 부팅할 경우를 예시로 합니다.
Checking disks가 완료되면 Ubuntu install을 선택합니다.

Install 화면에서 Try Ubuntu를 선택합니다.
우분투를 설치하지 않아도 우분투를 사용할 수 있는 맛보기 모드인 Live mode로 진입이 가능합니다.
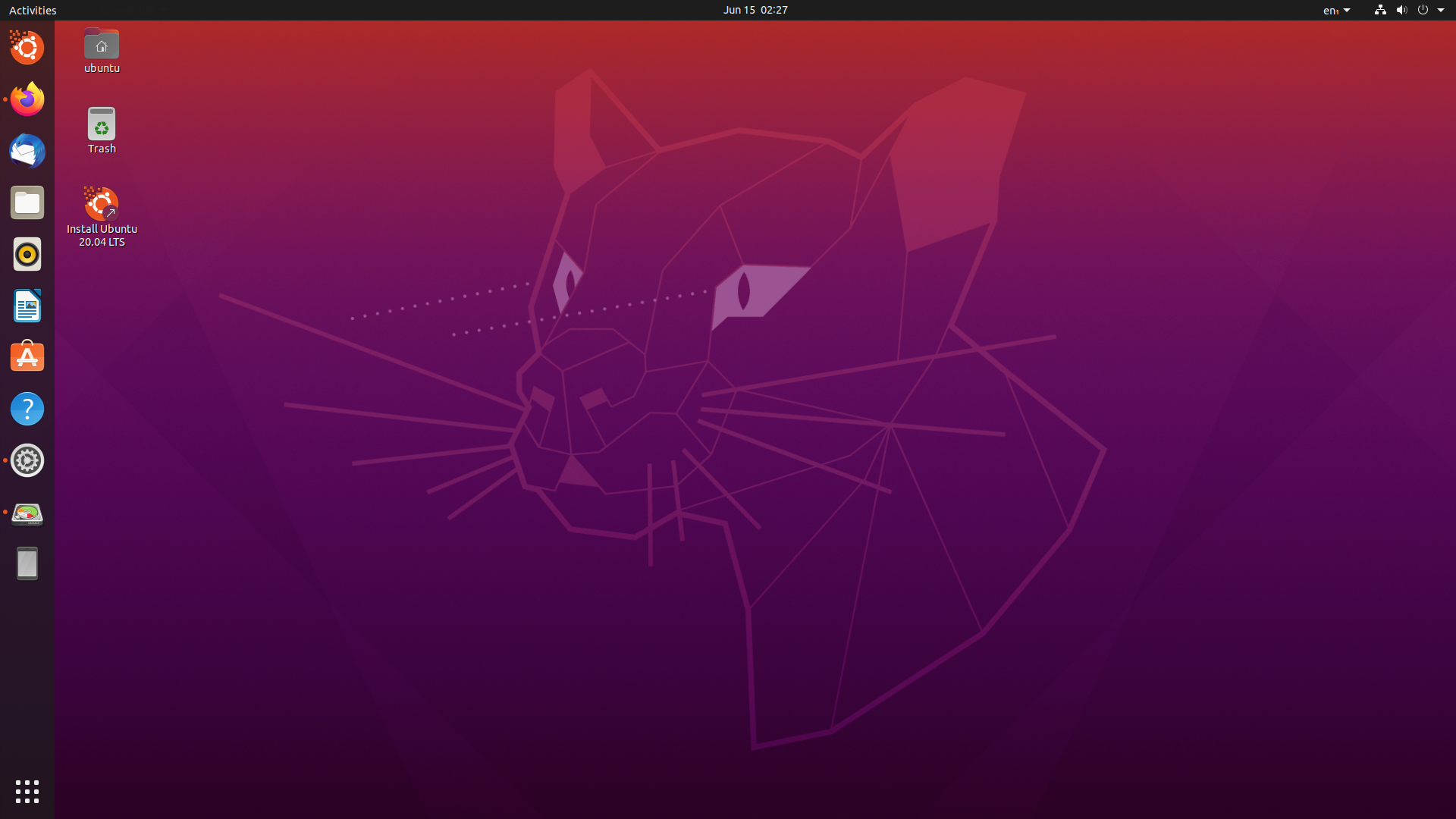
우분투 20.04를 이용하여 Live mode로 부팅했을 때 화면입니다.
install Ubuntu 20.04 LTS를 이용한다면 우분투 설치도 가능합니다.
4. GParted를 이용한 파티션 크기 조정
우분투 20.04를 이용하여 Live mode로 진입하셨다면 GParted가 이미 설치되어 있습니다.
만약 다른 버전의 우분투 부팅 USB를 이용하셔서 GParted가 설치되어 있지 않다면,
터미널에 커맨드 라인을 통하여 GParted를 설치하여 주셔야 합니다.
ctr + alt + t 를 이용하여 터미널을 켜고
$ sudo apt-get install gparted
커맨드를 입력하면 GParted를 설치할 수 있습니다.
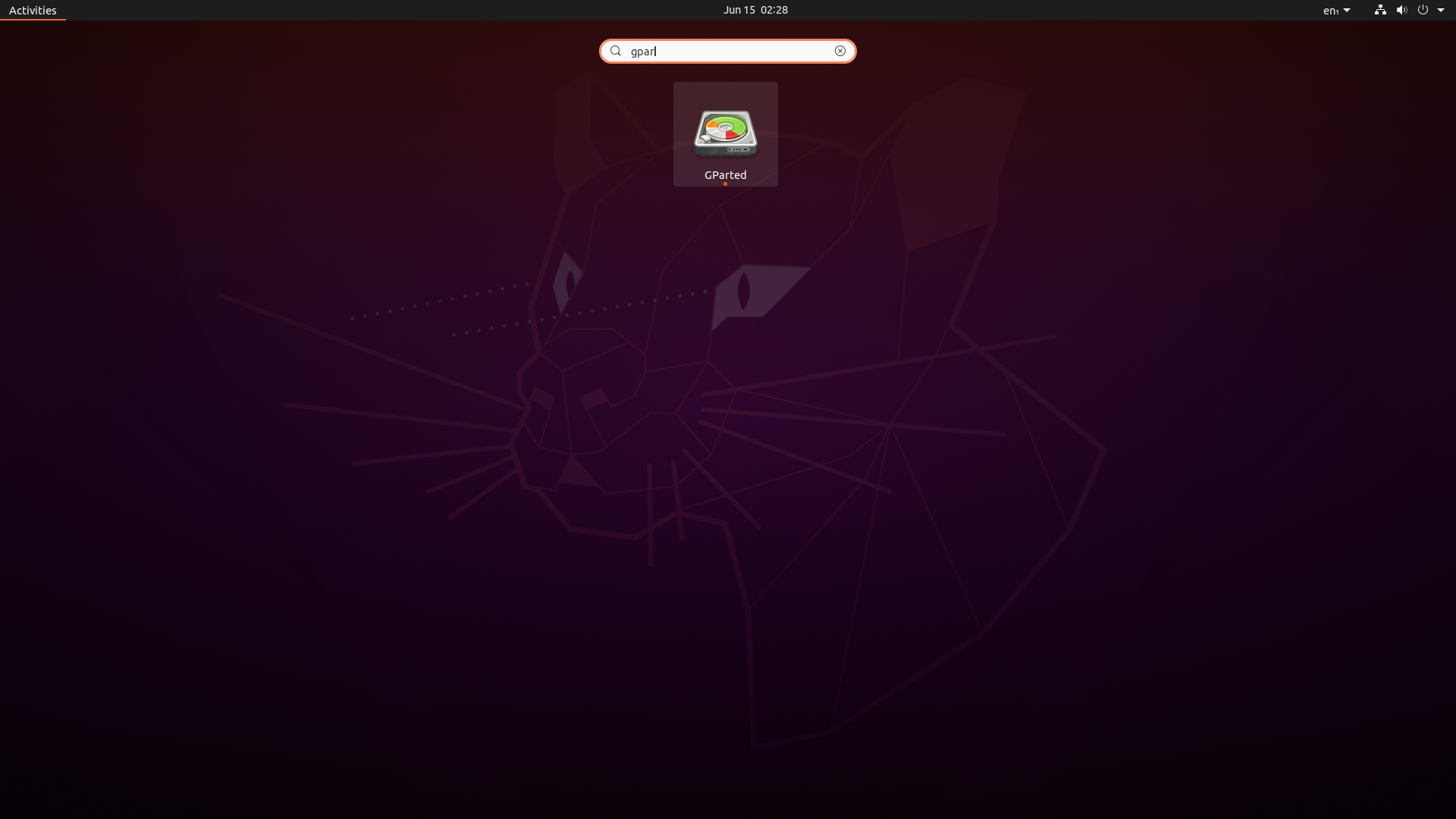
윈도우 버튼을 누르고 GParted 프로그램을 서치하여 프로그램을 실행시킵니다.
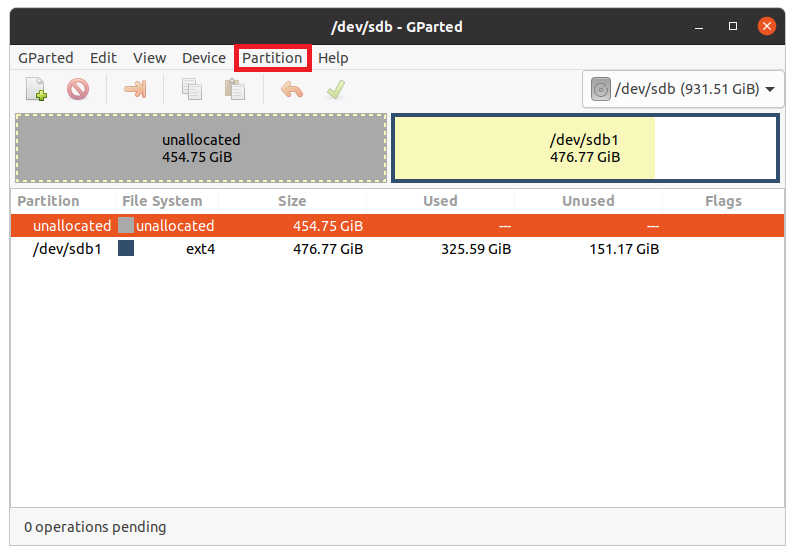
용량 조정을 위해 GParted 프로그램을 실행시킨 화면입니다.
/dev/sdb 에 할당된 931.51GB 용량에서
현재 우분투 OS에 할당된 용량은 476.77 GB이며,
이번 포스팅에선 unallocated 용량 전체를 우분투 파티션에 추가시킬 것입니다.
Partition 항목의 Resize/Move를 눌러줍니다.
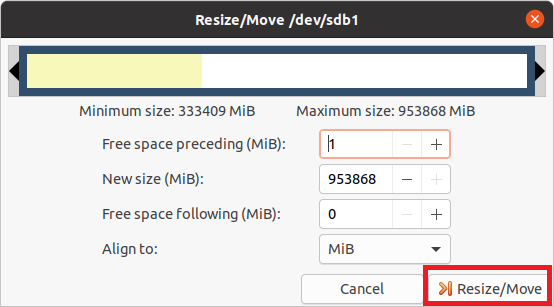
용량 조정이 가능한 창이 뜨게 되며, 원하는 크기로 용량을 조정해 주면 됩니다.
저는 /dev/sdb 전체를 우분투 파티션으로 사용하기 위해서
Free space preceding을 최소로 설정하였습니다.
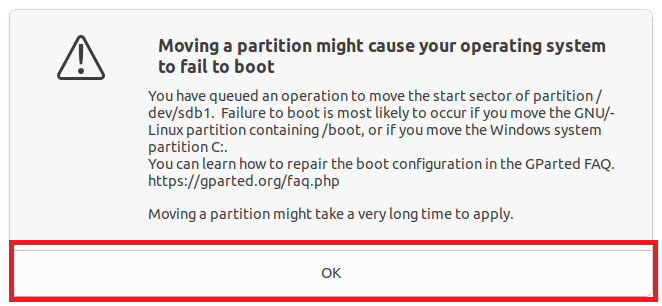
파티션 변경에 대한 경고문구입니다.
마음의 준비를 하고 OK 버튼을 누릅니다.
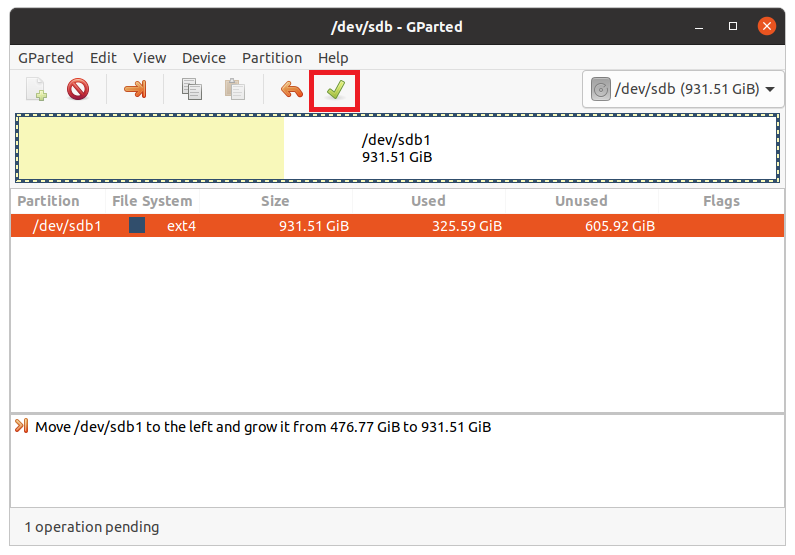
파티션 수정을 적용하기 위해 체크 버튼을 눌러줍니다.

경고문구가 한번 더 나오게 됩니다.
데이터를 잃을 수 있다는 경고문구입니다.
중요한 데이터는 백업을 하는 것이 좋습니다.
마음의 준비를 하고 Apply 버튼을 누릅니다.
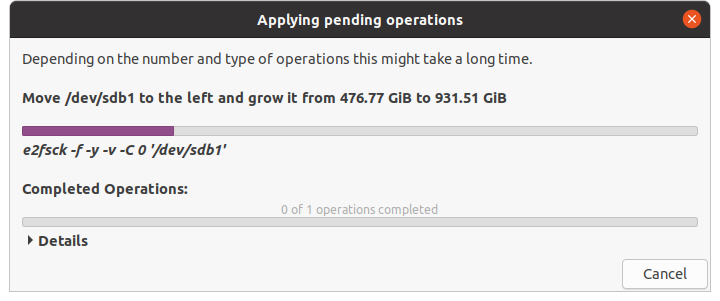
Apply 버튼을 누르면 파티션 변경이 이루어집니다.
시간이 생각보다 오래 걸리며, 저는 대략 1시간 정도의 시간이 소요되었습니다.
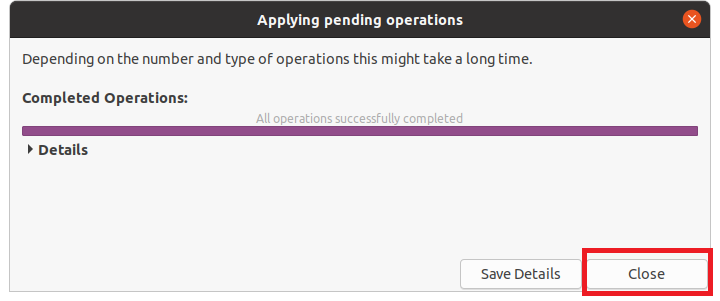
모든 설정이 완료되면 Close 버튼을 눌러 파티션 변경을 완료합니다.
컴퓨터 종류 이후 부팅 USB를 제거하여
기존 설치되었던 우분투의 파티션 변경이 잘 이루어졌는지 확인합니다.
5. 기타
우분투 16.04가 설치된 파티션 변경을
우분투 20.04 부팅 USB를 이용하여 변경한 결과
정상적으로 파티션 변경이 이루어졌습니다.
파티션 변경을 하기 전에는 꼭 중요한 데이터를 백업하고 진행하시길 바랍니다.
문의사항이나 질문은 언제든 댓글에 남겨주시면 최대한 빠르게 답변드리겠습니다.
X. 참고 사이트
'OS > Ubuntu' 카테고리의 다른 글
| Ubuntu 20.04 부팅 USB 만들기_우분투_부팅USB_Windows 10 (3) | 2020.06.17 |
|---|
