Visual Studio 2019 프로젝트 생성하기_C_C++
- Coding/C언어
- 2019. 6. 3.
1. 개요
C나 C++를 사용하기 위하여 Visual Studio 2019를 설치하신 분이고
이제 막 프로그래밍에 입문하신 분이라면 이 포스팅을 따라하시면
처음 Visual Studio 2019 프로젝트를 생성하고 컴파일및 실행이 가능합니다.
이 포스팅은 완전 처음 프로젝트를 생성하는 방법을 다루고 있습니다.
이미 프로젝트를 만들줄 아시거나, 기본적인 코딩이 가능하신 분들은
이번 포스팅은 스킵하시는 것이 시간 단축에 도움이 되실듯 합니다.
아직 Visual Studio 2019를 설치하지 않으신 분이라면
아래의 포스팅을 참고하셔서 꼭 설치를 먼저 완료하시길 바랍니다.
https://heisanbug.tistory.com/11
Visual Studio 2019 설치_Windows 10_C_C++
1. 개요 2019년 4월 2일 Visual Studio 2019가 정식 출시되었습니다. 대학교 학부생 시절 전산실에 설치된 Visual Studio 2008을 처음으로 접했던 제가 어느덧 졸업 이후에 개인 개발및 개인 프로젝트용 노트북을..
heisanbug.tistory.com
2. 프로젝트 생성
C언어를 이용한 프로젝트 생성을 목표로 프로젝트를 만들어 보겠습니다.
Visual Studio 2019를 설치하고 처음 실행을 시킨다면 아래의 화면이 보입니다.
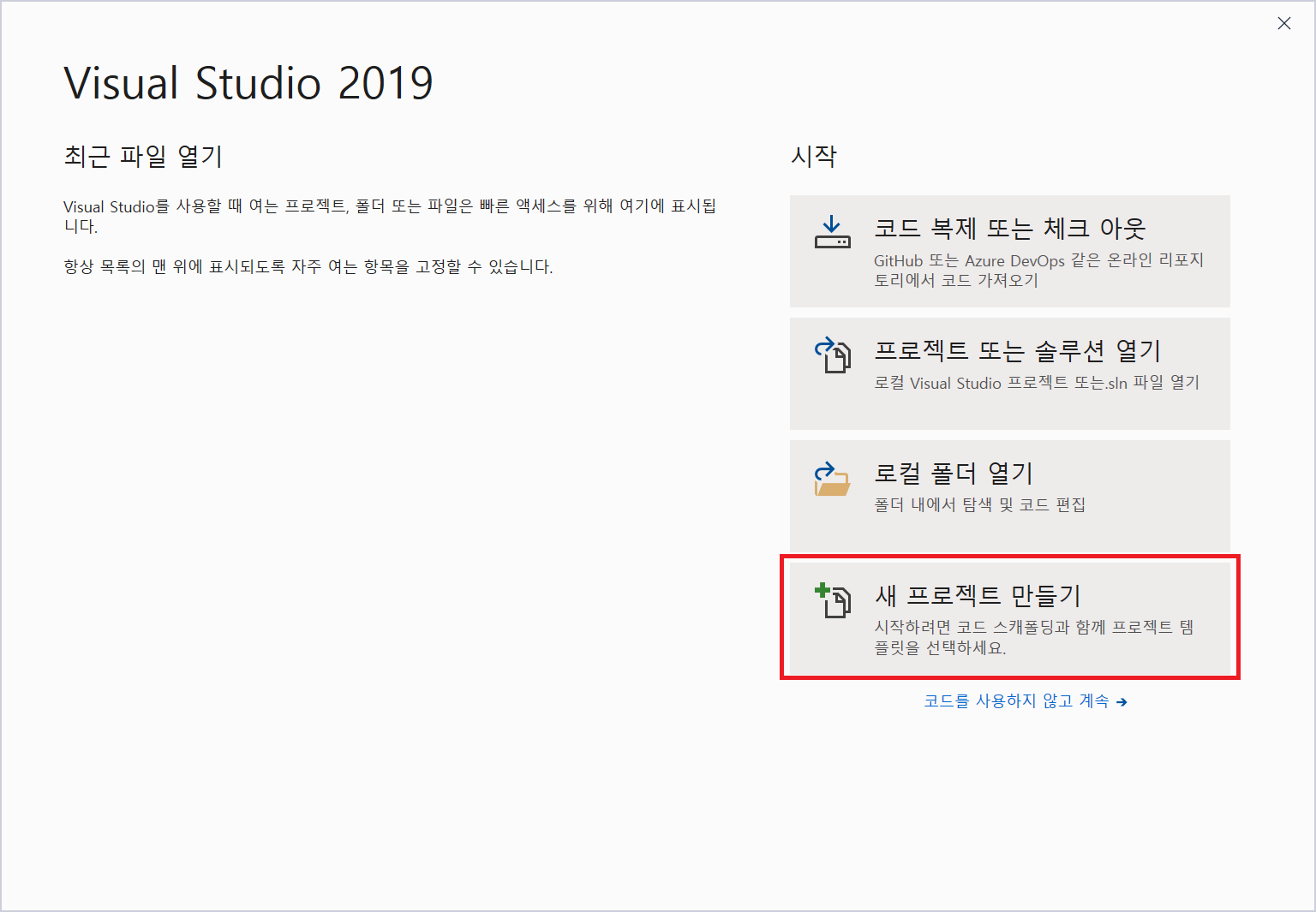
위의 화면에서 "새 프로젝트 만들기" 버튼을 클릭합니다.
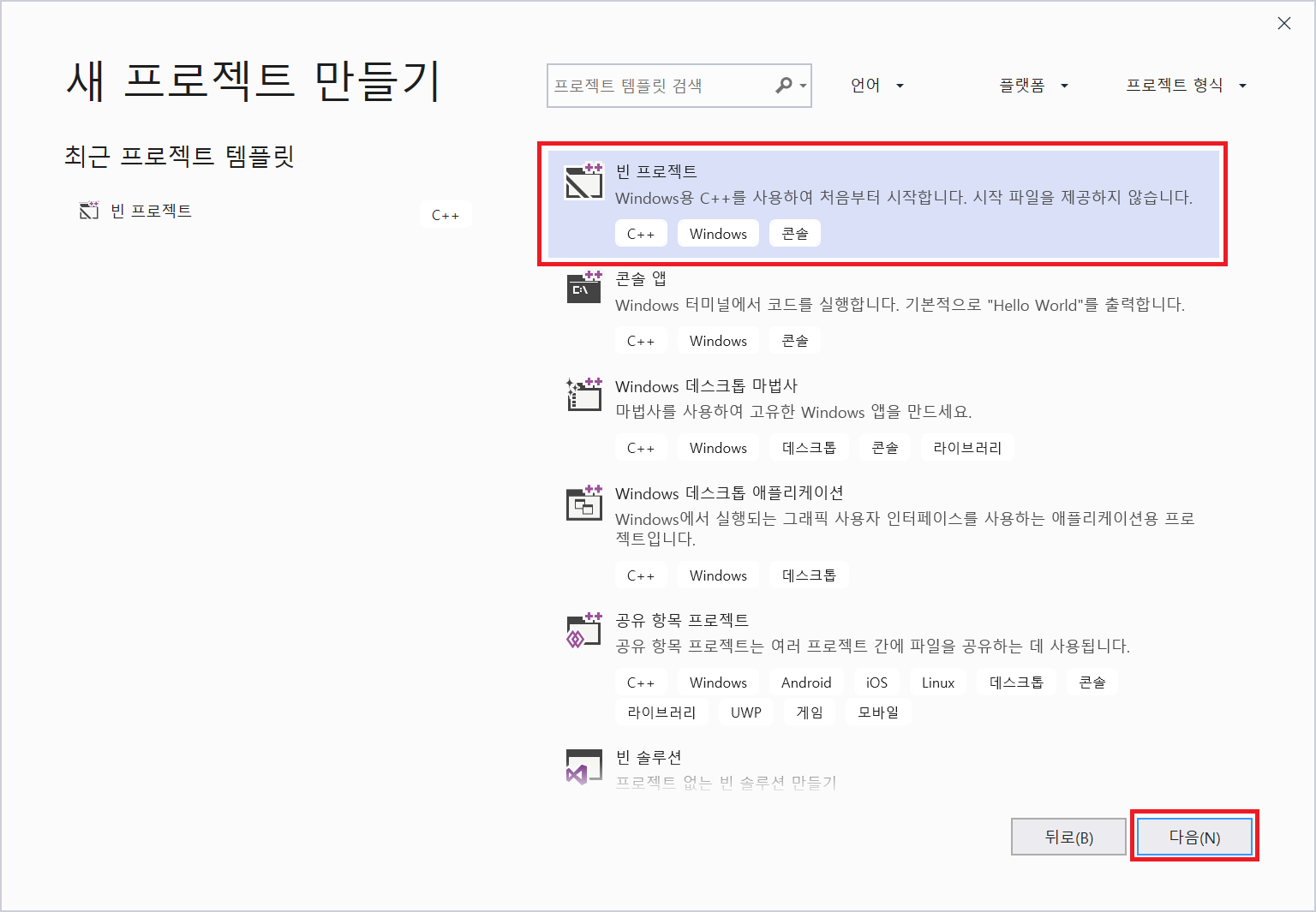
"빈 프로젝트" 항목을 클릭하시고 "다음" 버튼을 누릅니다.
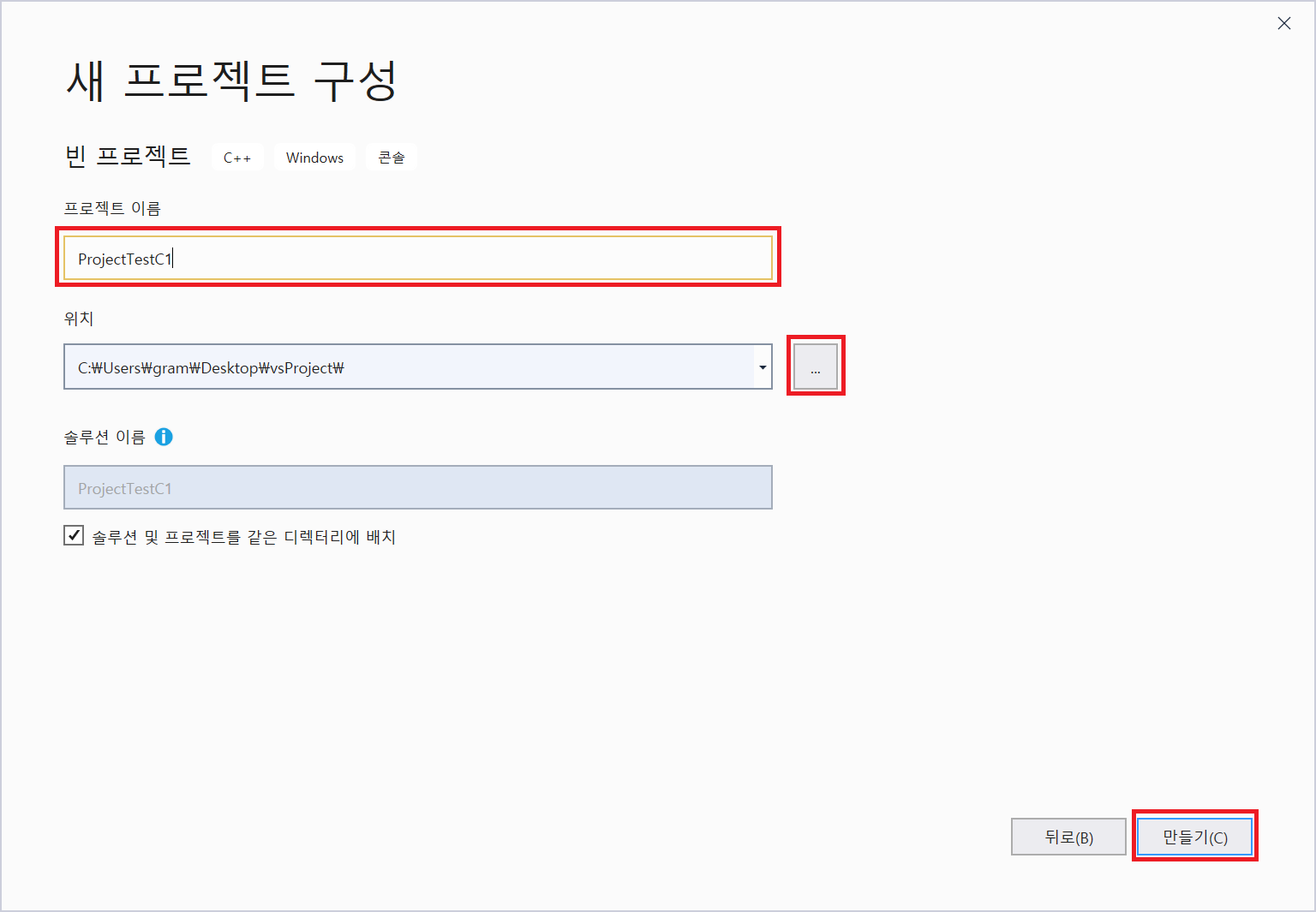
프로젝트 이름을 정해주시고, 프로젝트가 만들어질 위치를 설정해 줍니다.
저는 바탕화면에 vsProject 라는 폴더를 만들어 위치를 지정해 주었고,
프로젝트 이름은 ProjectTestC1 입니다.
"만들기"버튼을 눌러 프로젝트를 생성해 줍니다.
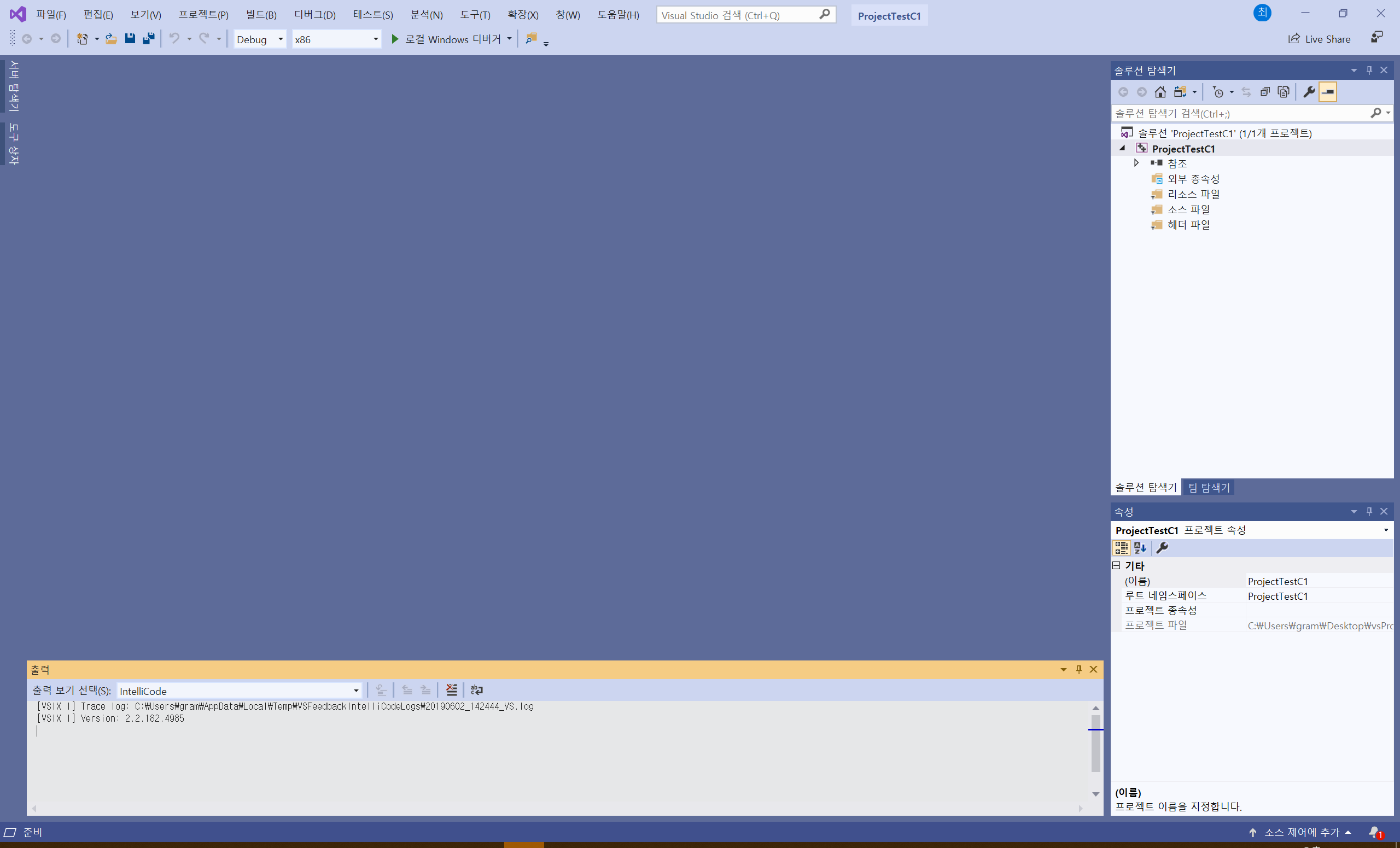
프로젝트가 정상적으로 생성이 되었을 때의 화면입니다.
"솔루션 탐색기" 창을 확인하시면 아무 파일도 존재하지 않는 것을 확인하실 수 있습니다.
3. main.c 파일 생성
2장에서 "빈 프로젝트"를 선택하고 프로젝트를 만들었기 때문에
현재 어떤 파일도 프로젝트에 존재하지 않습니다.
C언어에서는 main함수를 작성하여 프로그램을 실행시킵니다.
main함수는 프로젝트당 단 하나만 생성이 가능하며,
C언어로 작성된 프로그램을 실행시키면
기본적으로 실행되는 함수가 main 함수입니다.
이번 프로젝트에서는 C언어를 사용하여
콘솔창에 Hello world!! 글자를 띄우는 간단한 프로그램을 제작합니다.
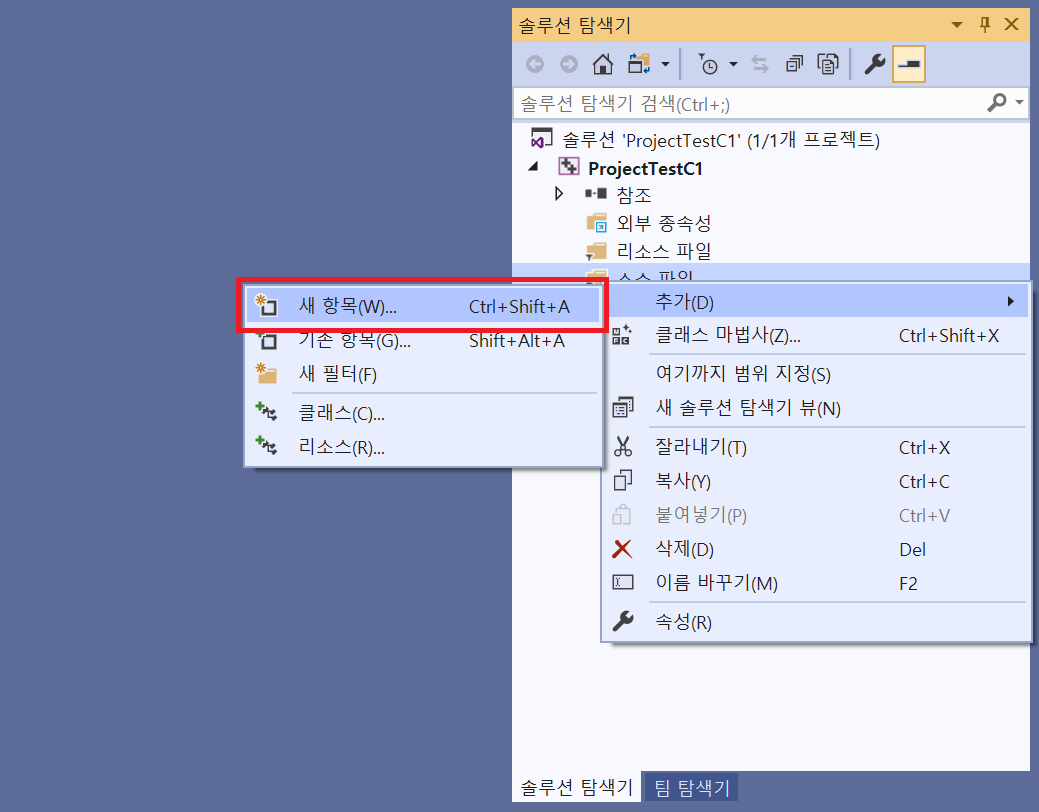
"솔루션 탐색기" 창에서 "소스 파일" 폴더를 마우스 우클릭 합니다.
"추가" 텝의 "새 항목" 버튼을 선택합니다.
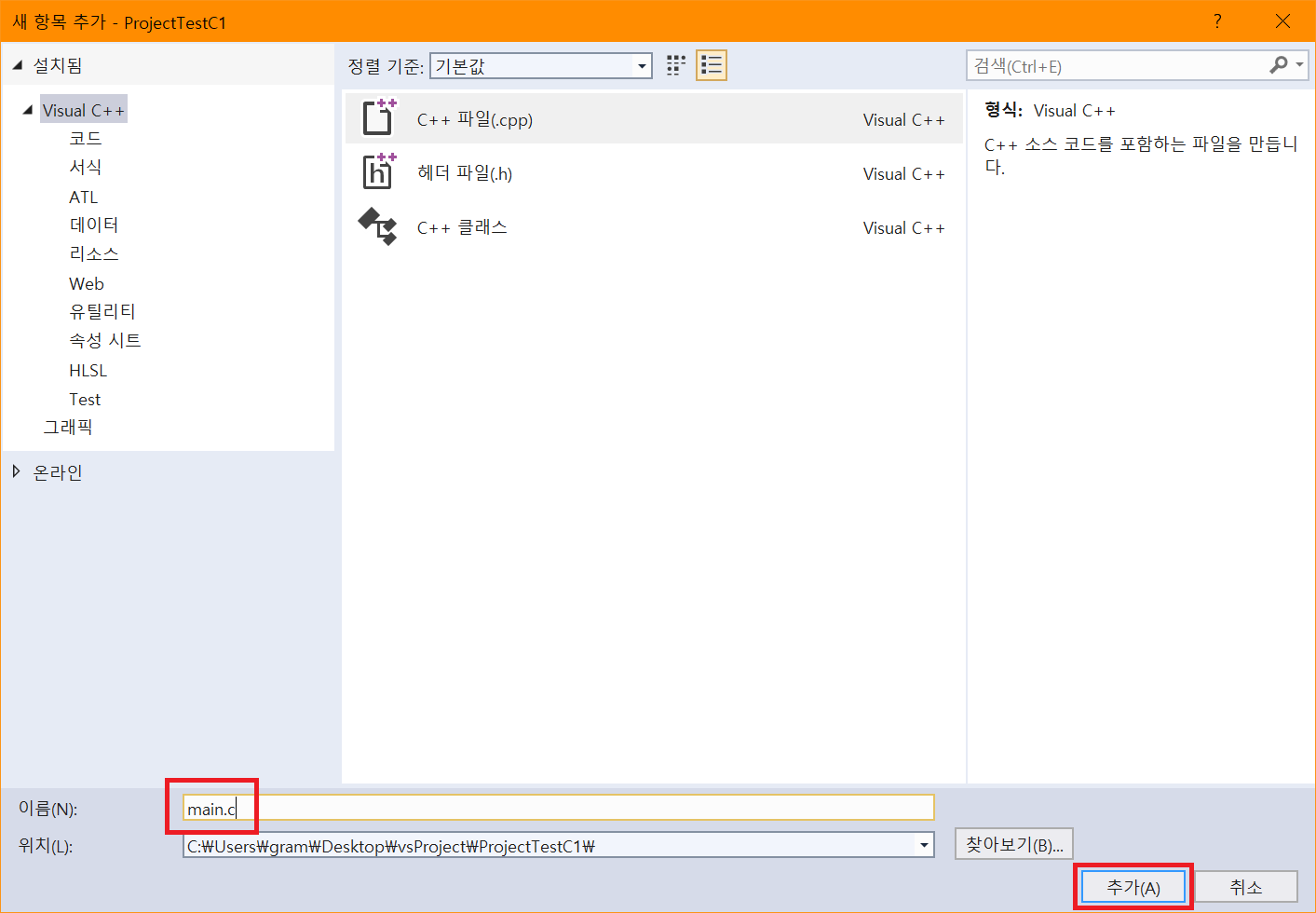
"새 항목 추가" 창이 뜨게 되면 "이름" 항목에 main.c 라고 입력해줍니다.
"추가" 버튼을 누릅니다.
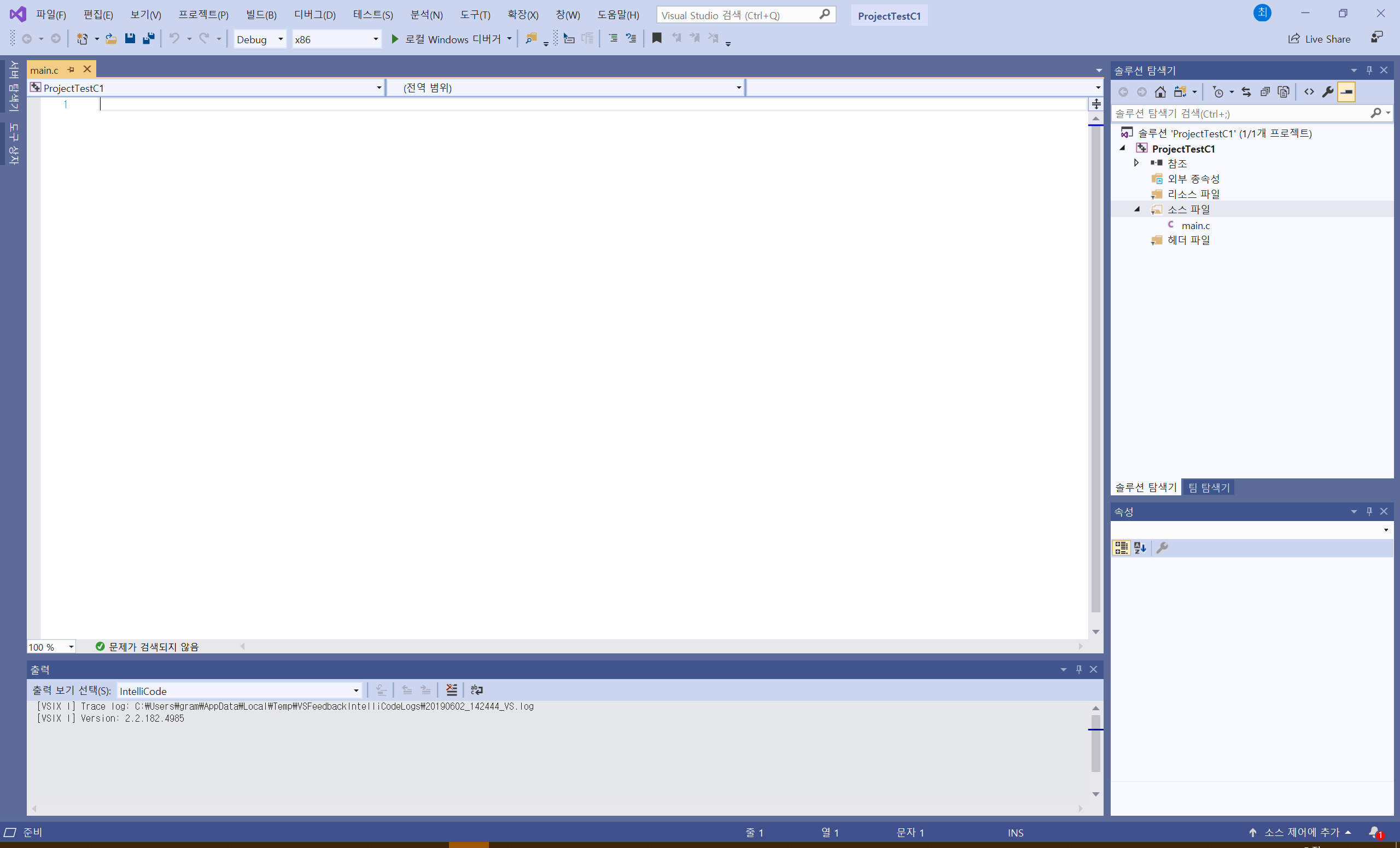
위와 같이 main.c 파일이 소스 파일 폴더에 생성이 된 것을 확인 가능합니다.
#include <stdio.h>
int main(void) {
printf("Hello World!!");
return 0;
}아래의 코드를 main.c 파일에 입력하여 줍니다.
복사 붙여넣기 대신 직접 입력하여 보는 것을 추천드립니다.
소스코드 입력 이후 Ctrl + F5 키를 눌러줍니다.
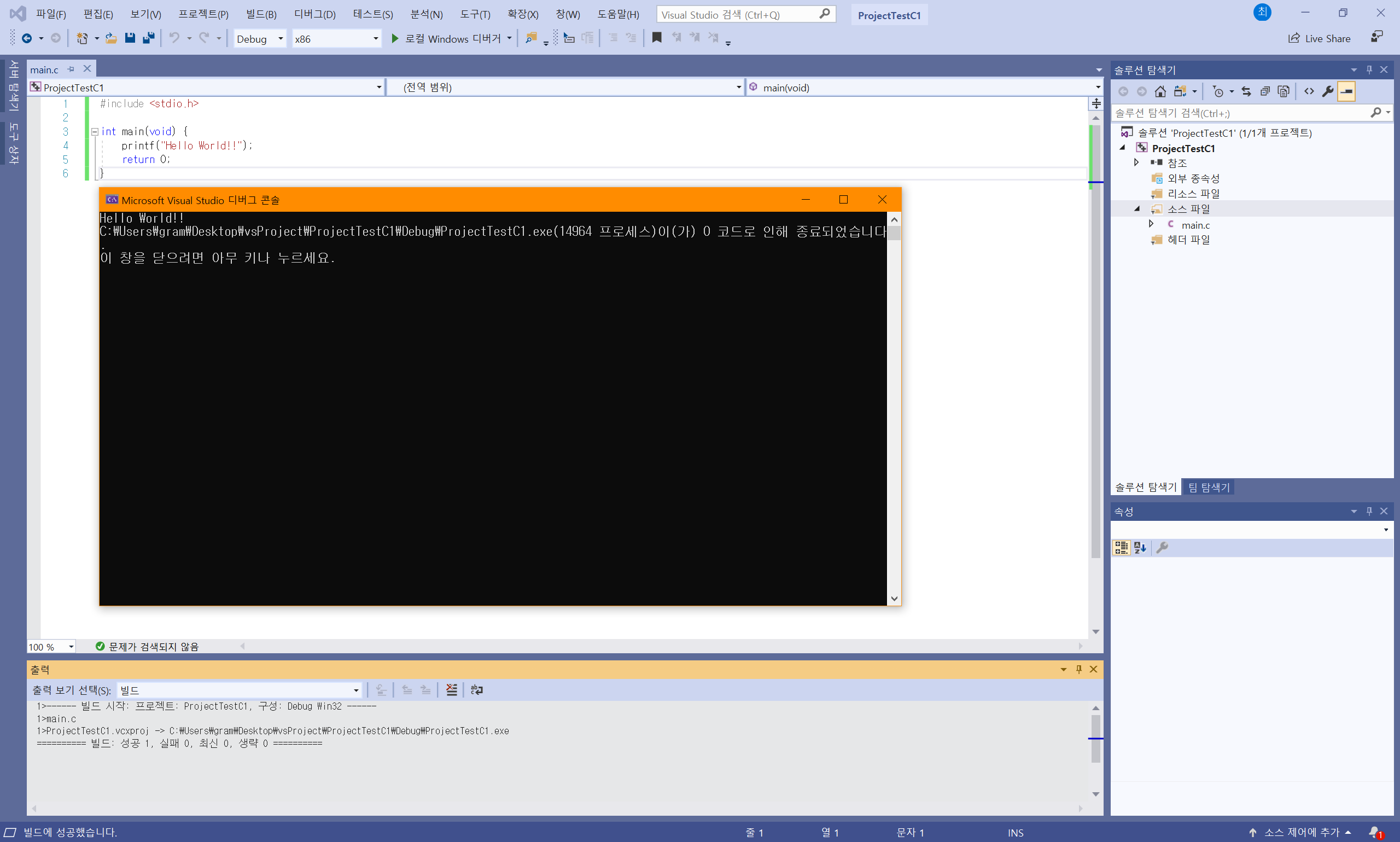
위와 같이 검은색 "디버그 콘솔" 창에
Hello World!! 문구가 화면에 보이게 된다면
정상적으로 프로젝트가 빌드되고, 실행이 되는 것입니다.
4. 기타
이 과정을 마쳤다면 main함수 내용을 변경하여
C언어를 이용한 프로그래밍이 가능하다는 것을 뜻합니다.
앞으로의 긴 코딩 여정에 저의 포스팅이 도움이 되었으면 좋겠습니다.
프로젝트 생성및 컴파일&빌드 과정에 문제가 있으시면 댓글로 질문해 주시면 됩니다.
최대한 빠르게 답변 드리겠습니다.
'Coding > C언어' 카테고리의 다른 글
| C / C++ 주석(Comment)_//_///_/**_/*** (0) | 2021.01.10 |
|---|---|
| Visual Studio 2019 코딩하기 편한 테마 글꼴 변경_다크 모드 (4) | 2019.06.05 |
| Visual Studio 2019 설치_Windows 10_C_C++ (0) | 2019.06.01 |
